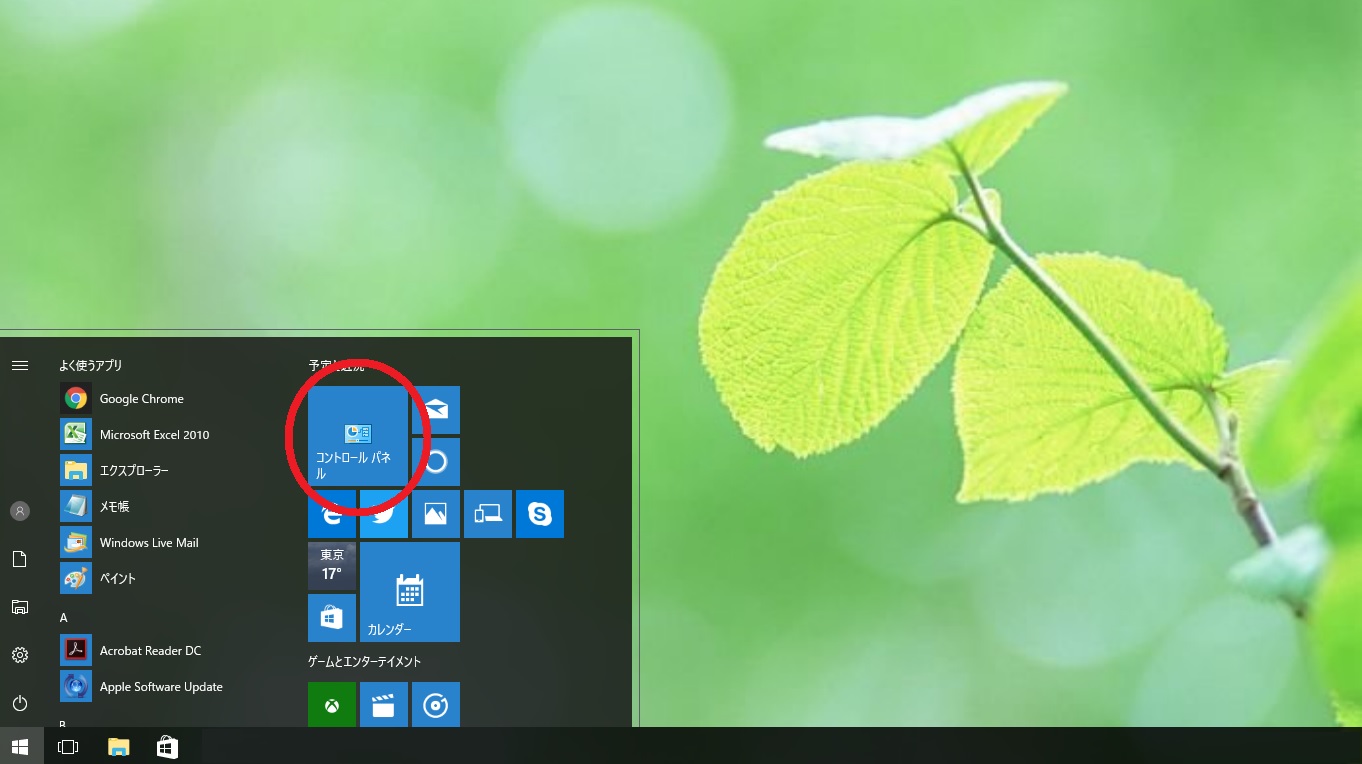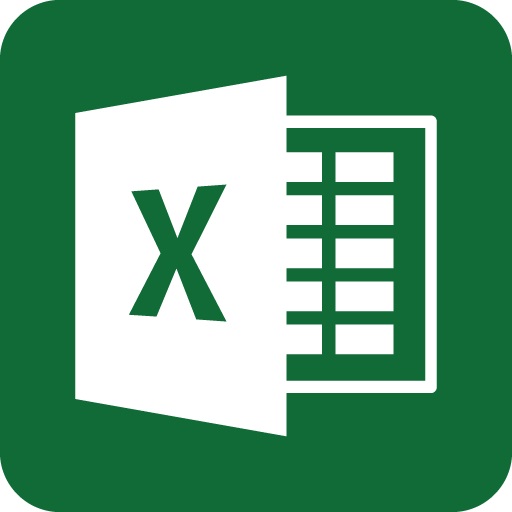電源、Bluetooth、プリンター、マウス、Wi-Fi、ネット、アンインストールなど、これらの設定はコントロールパネルがとても便利です。
長い間みんなが頼ってきたコントロールパネルですが、Windows10になってからあるべき場所に見当たりません。
Windows7までは、スタートメニューの右側にあったのに…
「Windowsの設定」が代用品?
結論から言うと、Windows10にもコントロールパネルはあります。
- スタートメニュー
- Windows システムツール
- コントロールパネル
(画面左下端のウィンドウズマーク)
(プログラム一覧の「W」)
パッと見で発見するのが難しいですが、ちゃんとコントロールパネルは存在しています。
どうしてWindows10になってから、こんなにややこしい場所に移動してしまったのか…
理由はわかりませんが、コントロールパネルの代用みたいなものがスタートメニューに用意されています。
それが「Windowsの設定」というボタンです。
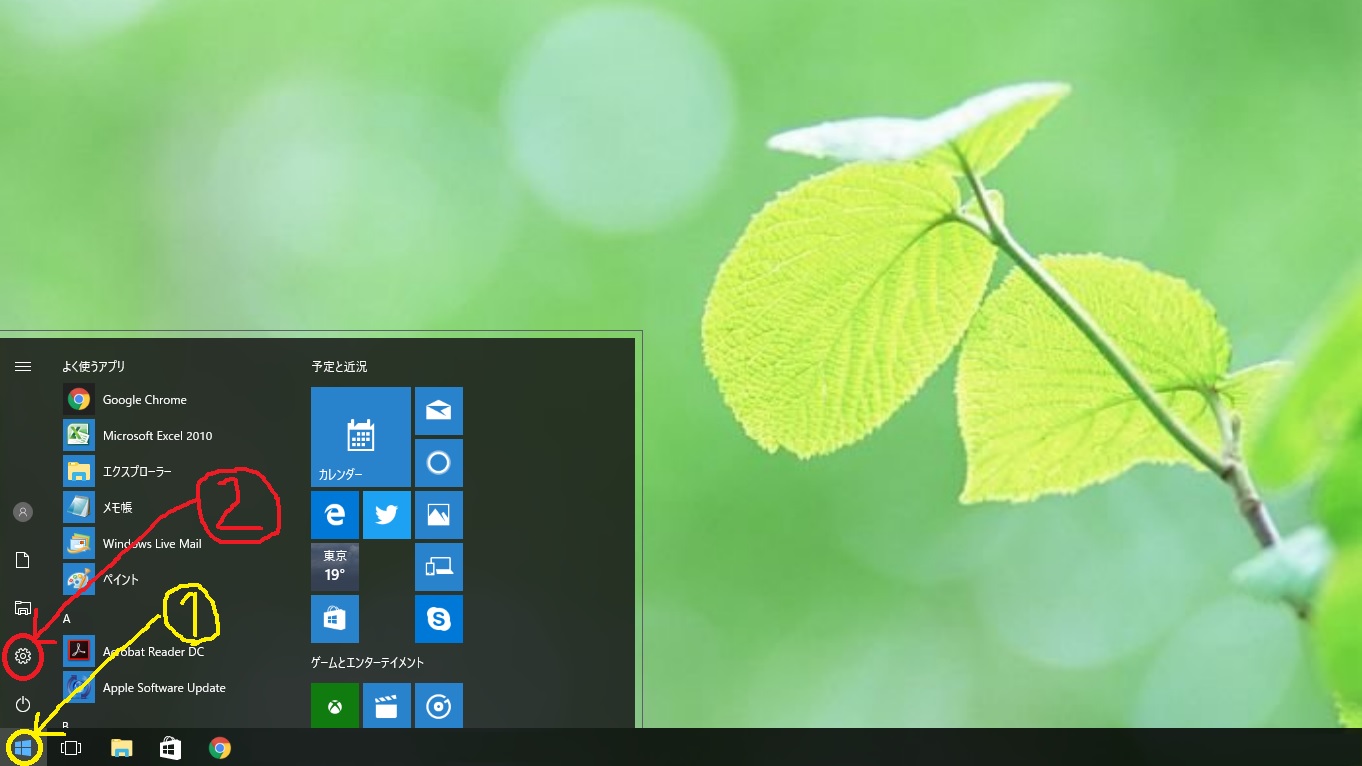
➀でスタートメニューが開いて、➁のマークが「Windowsの設定」です。
➁をクリックすると、コントロールパネルと同様の役目をするページが開きます。
こんな感じのページ。
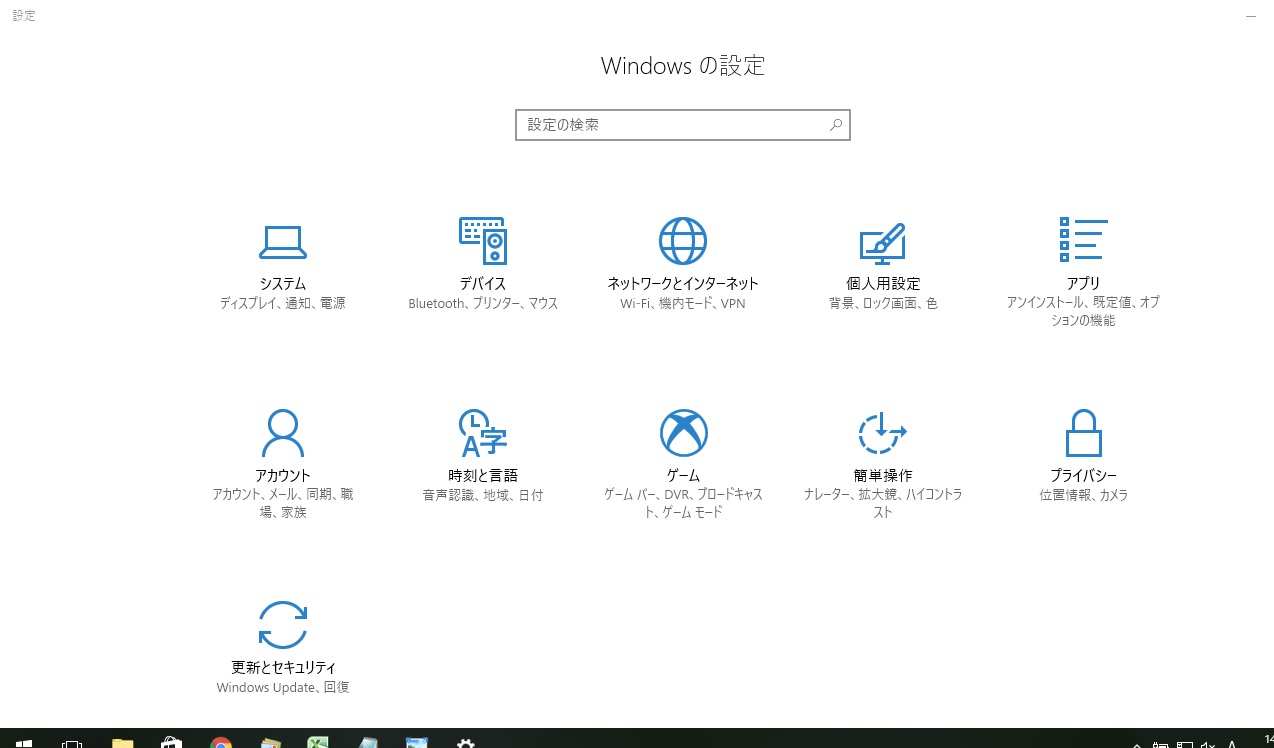
コントロールパネルの表示方法をカテゴリにした時と同じようなページですよね。
スタートメニューにあるくらいなので、おそらくコントロールパネルの変りなんですかね?!
デバイスの追加
試しに1段目の左から2個目に「デバイス」をクリックしてみます。
これをクリックすると、Bluetooth、プリンター、マウス、タッチバッド、USBなどの設定があります。
※↓画像の左側がこれらの項目
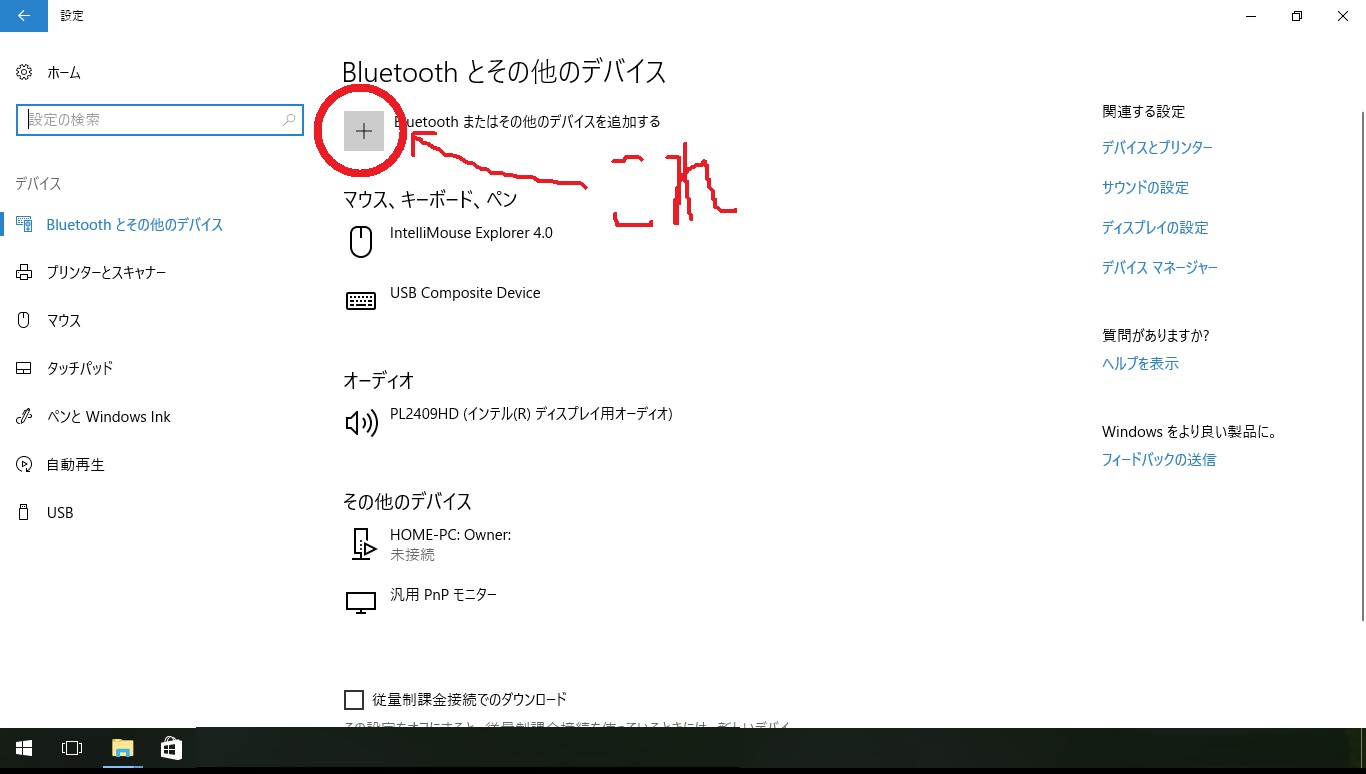
画像の“これ”という部分をクリックすると、パソコンと接続するBluetooth機器を追加することができます。
左側のプリンターやマウスなどの項目を選択すると、同じようにデバイス(プリンターやマウス)を追加することができます。
プログラムの削除
プログラムのアンインストールも「Windowsの設定」でおこなえます。
1段目右端の「アプリ」という項目をクリックしてください。
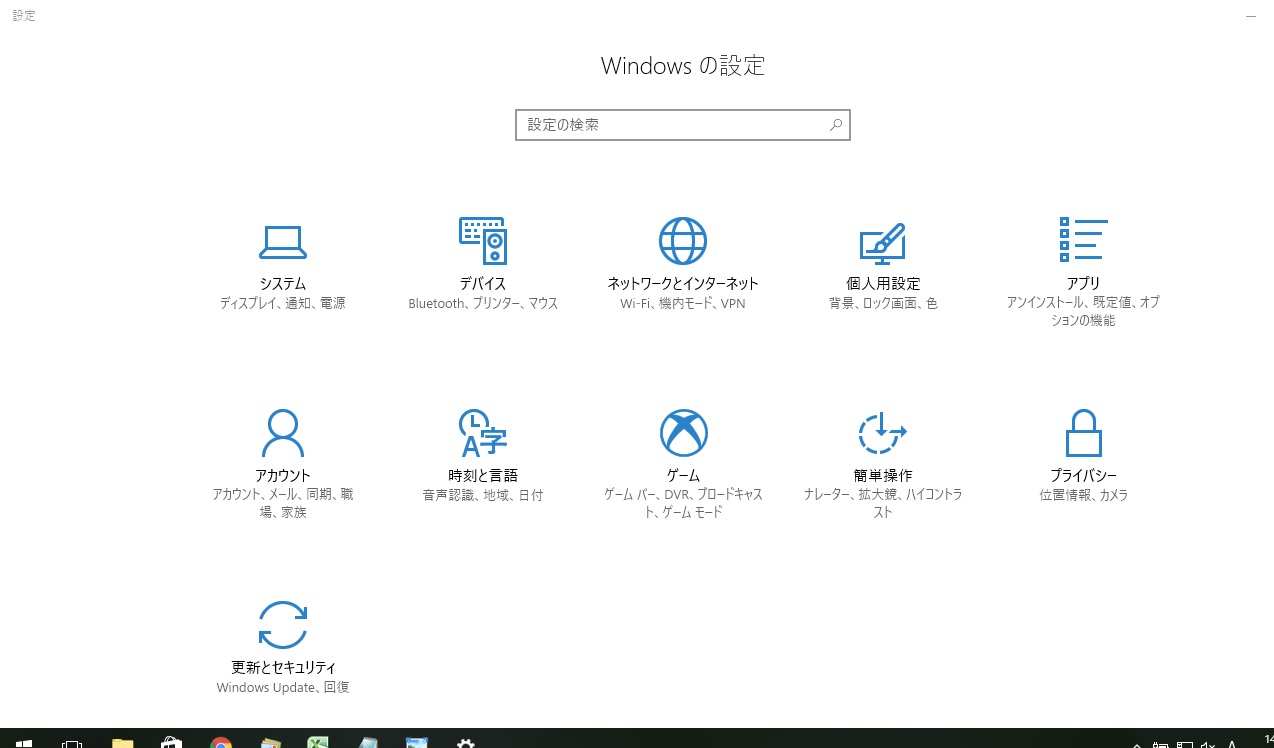
プログラムの一覧が表示されます。
削除したプログラムを選択すると、アンインストールするボタンが表示されます。
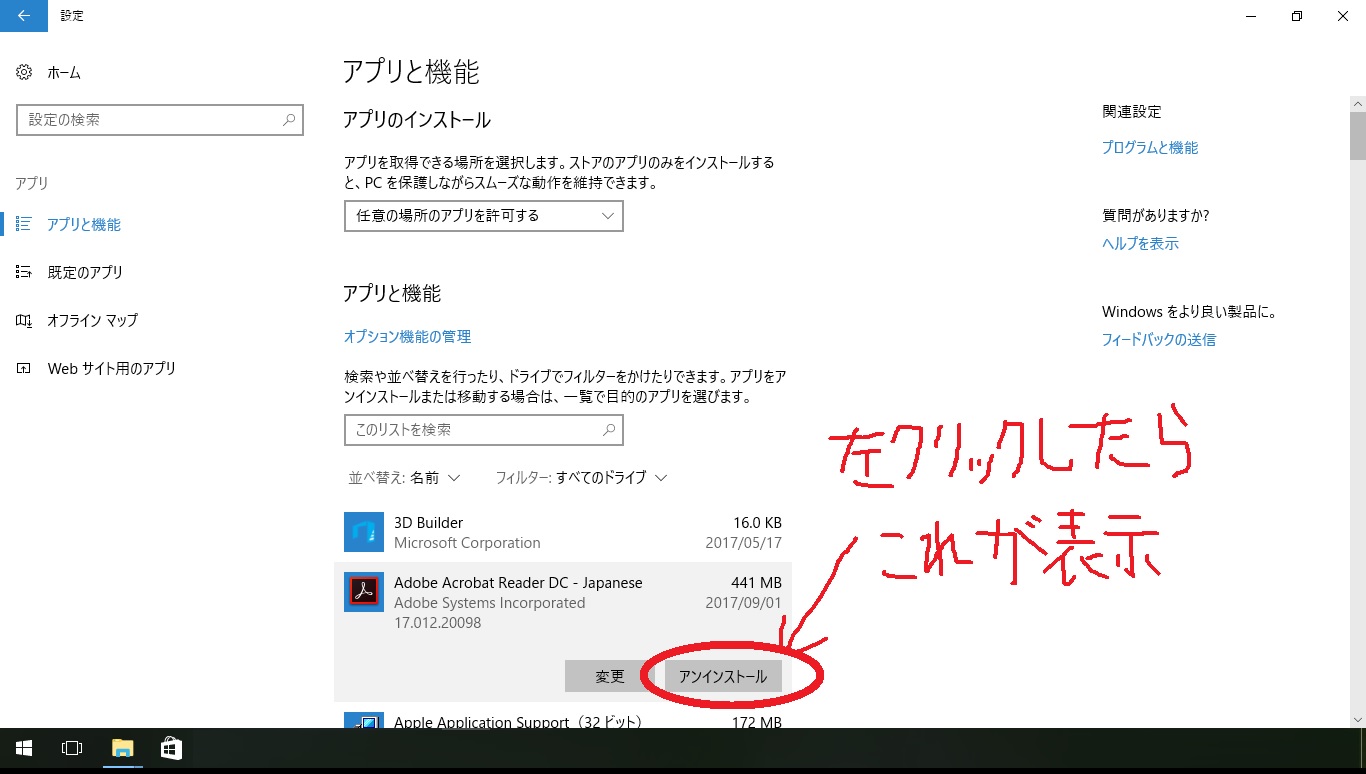
アンインストールをクリックするとプログラムを削除します。
コントロールパネルをスタートメニューに表示させる
今まで使い慣れてきた「コントロールパネル」と、直ぐに開ける「Windowsの設定」はどちらを使うのが良い?
人それぞれですが、コントロールパネルをスタートメニューの見える場所に設置することも可能です。
スタートメニューからコントロールパネルの辿り着いて、右クリックの「スタートにピン留めする」をクリック。
スタートメニューの右側(アプリ)の一番下にコントロールパネルが追加されます。
※隠れて見えないかもしれないので、スクロールして一番下を確認してください。
コントロールパネルが追加されたら、左クリックしたまま見える場所まで移動します。
画像のような場所にあれば、コントロールパネルも直ぐに開けますね。